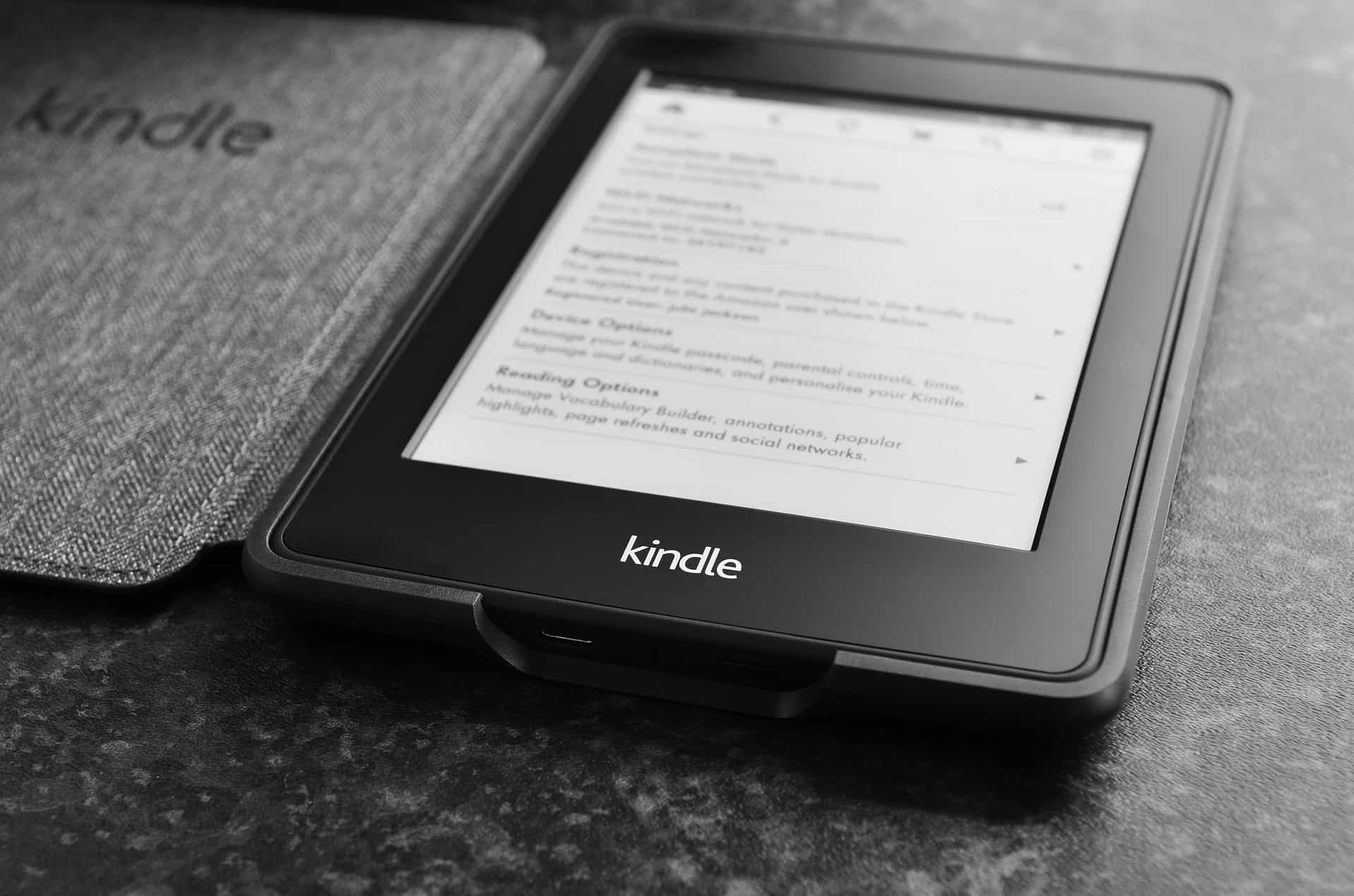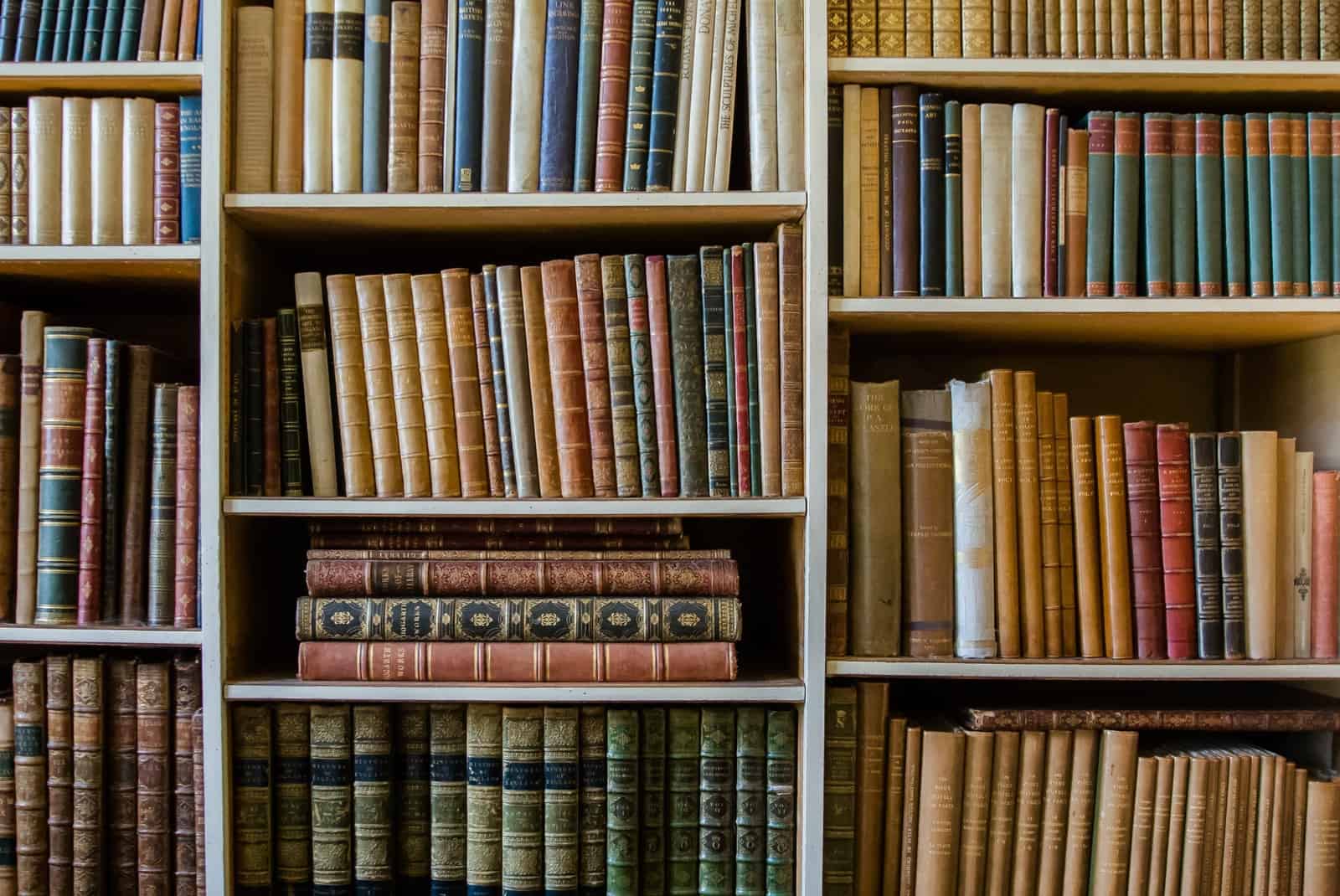Smart Keyboard 、最高です。購入してからiPad Proはもちろん、キーボードを使わない日はないくらいに使いまくっています。
キーボードが小さいという意見も見かけるんですが、そんなこと全くありません。入力しにくいなんてことは殆どないです。
今回はキーボードをさらに便利に使えるショートカットについて、個人的なメモ用を含めて書いてみたいと思います。
Contents
基本的で便利なショートカット
まずは基本的な場面で利用することができるショートカットです。
- Appの切り替え「command」+「tab」
- ホームボタン「command」+「H」
- 検索「command」+「スペース」
- ページを検索「command」+「F」
- すべて選択「command」+「A」
- コピー「command」+「C」
- ペースト「command」+「V」
- Dockを表示「command」+「option」+「D」
アプリの切り替えやホームボタンだけでもかなり便利になると思います。是非利用してみてください。
Safariで使えるショートカット
続いてApple純正のブラウザアプリ「Safari」で使えるショートカットを紹介したいと思います。
特に便利なショートカットは以下の通りです。
- 再読み込み「command」+「R」
- 戻る「command」+「 [ 」
- 新規タブ「command」+「T」
- タブを閉じる「command」+「W」
- 前のタブへ移動「control」+「Shift」+「tab」
- 次のタブへ移動「control」+「Shift」
- リーダー「Shift」+「command」+「R」
- Split View「command」+「N」
個人的には、ブラウザを2個並べて表示することができる「Split View」がかなり便利だと思いました。
「command」の長押しで確認可能
ショートカットは「command」の長押しで確認することができます。是非一度利用しているアプリ内で「command」の長押しをしてみてください。
ちなみにChromeで押すとこんな感じになっています。
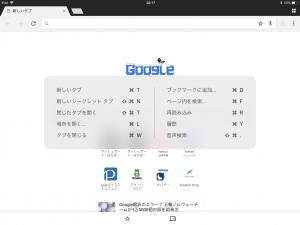
Evernoteはこんな感じで
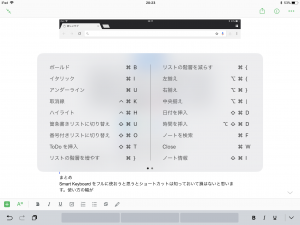
2ページにまたがっています。
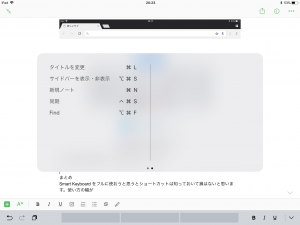
かなりショートカットが多いですが、使いこなせば便利に使えると思います。
まとめ
Smart Keyboard をフルに使おうと思うとショートカットは知っておいて損はないと思います。使い方の幅が広がるとさらにSmart Keyboard の利用価値が高まると思います。
アプリによってさまざまなショートカットがあるようなので是非確認してみてください。